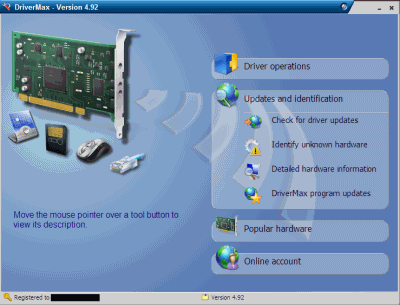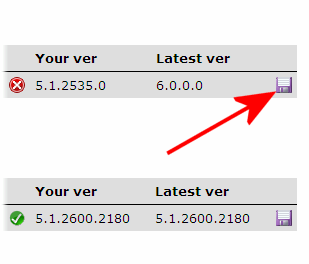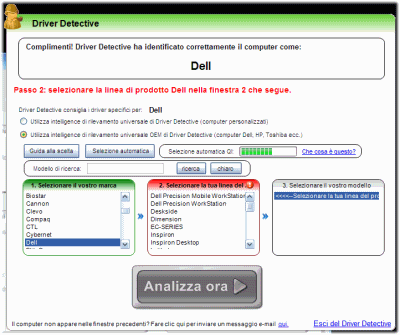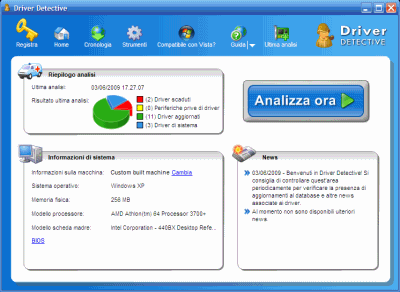There is an impressive range of excellent freeware Windows enhancements and tweaks. This posting will present forty three excellent additions to Windows that you will like. When I first thought of this post, I more or less knew what programs I wanted to list here. The common theme that brought these together was that they were all really cool Windows "enhancements": i.e. apps that tweak or change the way we work with files, folders, applications, or the system environment itself (or, apps that brings functionality to the Windows environment that could or should have been a built-in option in Windows  ).
).
Two more things to say before presenting the list itself; the first is that this list might not include some well known titles because in some cases I shied away from Windows enhancement apps that try to do many things at once in favor of simpler, more straightforward ones. The second is to be aware that many of these have overlapping functions and hotkeys that you wouldn't necessarily want installed on the same system at the same time (you also dont want to overburden your PC, so install selectively).
Note: this post took a long time to write, so please Stumble or Digg!
Here's the list:
 1- Fences: do you ever wish that there was some way to organize your icons into general, clearly-labeled areas on your desktop that you could move or organize without needing to deal with each icon individually? If so, you're in luck, as this is exactly what Fences does. You can create floating areas on your desktop, label them, and ove icons of any type into them; you can then re-arrange these by moving entire units around, etc. Fences will do two more things for you (1) it will preserve/save icon locations on your screen, and (2) it will allow you to double click an empty area on the desktop to hide all icons.
1- Fences: do you ever wish that there was some way to organize your icons into general, clearly-labeled areas on your desktop that you could move or organize without needing to deal with each icon individually? If so, you're in luck, as this is exactly what Fences does. You can create floating areas on your desktop, label them, and ove icons of any type into them; you can then re-arrange these by moving entire units around, etc. Fences will do two more things for you (1) it will preserve/save icon locations on your screen, and (2) it will allow you to double click an empty area on the desktop to hide all icons.
Note that Fences is still in beta and seems to exhibit some bugs on some machines. It works fine on my XP (with XP's Dr. Watson debugger disabled).
 2- QTTabbar: ever imagined using explorer windows in a Firefox style tabbed interface? This is essentially what this (terrific) freeware does, but it also manages to deliver a range of nice functions, including the ability to browse contents of folders without clicking into them (see screenshot), the option to bookmark groups of open tabs, a searchbox for filtering files, image previews on mouse-hover, as well as a slew of others.
2- QTTabbar: ever imagined using explorer windows in a Firefox style tabbed interface? This is essentially what this (terrific) freeware does, but it also manages to deliver a range of nice functions, including the ability to browse contents of folders without clicking into them (see screenshot), the option to bookmark groups of open tabs, a searchbox for filtering files, image previews on mouse-hover, as well as a slew of others.
QTTabbar is extendible through a handful of plugins that provide extra functionality, including a "folder memo" plugin to add notes to folders.
 3- Filebox Extender: this one adds new buttons on the title bar next to the minimize, maximize, and close buttons that provide favorite folders and recent folders access anywhere (including file open/save dialogs). Other functions: a "stay on top" pushpin button, and a window roll-up button that hides all but the title bar of a window.
3- Filebox Extender: this one adds new buttons on the title bar next to the minimize, maximize, and close buttons that provide favorite folders and recent folders access anywhere (including file open/save dialogs). Other functions: a "stay on top" pushpin button, and a window roll-up button that hides all but the title bar of a window.
There are many apps that are designed to access favorite folders and files, but this one is one of the most original and innovative.
 4- Desktop Media: this may be familiar to you if you've worked with Liunx. Desktop Media is a free program that creates automatic shortcuts on the desktop whenever you plug in a USB drive, CD, or other media. The shortcuts will automatically disappear when the media is ejected..
4- Desktop Media: this may be familiar to you if you've worked with Liunx. Desktop Media is a free program that creates automatic shortcuts on the desktop whenever you plug in a USB drive, CD, or other media. The shortcuts will automatically disappear when the media is ejected..
This program also provides an interesting option whereby hardlink rather than shortcuts can be (optionally) created on NTFS drives (see "Link Shell Extension" below for more on hardlinks).
 5- Sizer: allows you to you right click on the "maximize"button on the title bar in order to quickly change the size and/or placement of the active Window using a selection of pre-set profiles. You can add your own user-defined sizes and placements.
5- Sizer: allows you to you right click on the "maximize"button on the title bar in order to quickly change the size and/or placement of the active Window using a selection of pre-set profiles. You can add your own user-defined sizes and placements.
While this function hardly sounds revolutionary, I will tell you that once you start using this one you will wonder how you managed without it. Sizer will prove to be very useful and is in fact one of my first installs on a new machine.
 6- Folder Menu: this is a terrific little free app that displays favorite folders anywhere on Middle mouse click or using a hotkey. It can even invoke favorite folders in Windows and MS Office open/save dialogs.
6- Folder Menu: this is a terrific little free app that displays favorite folders anywhere on Middle mouse click or using a hotkey. It can even invoke favorite folders in Windows and MS Office open/save dialogs.
This is a new Autohotkey-based program that deserves to be more well known; since installing it it's become one of my favorites, and I am betting that you will like it as well.

7- Folder Size: ever noticed that Windows' detail folder view does not display sizes for folders? Well guess what, this free Windows extension adds a column to Windows' "detailed" view that displays folder sizes. Check out my review for how to get this set up.
The latest information as I write this is that a new version 2.5 is about to be released, so watch out for that.
 8- WinSplit Revolution: a freeware program that brings instant, versatile docking and resizing of windows to the sides of the and/or corners of the screen. But what is really nice is that the program allows you to control the placement of your windows by using hotkeys, by using a "virtual numpad" control that is prompted by clicking on the app's icon in the system tray, or by so-called "drag'n go", which involves moving your window around the screen while pressing Ctrl+Alt (whereupon it will display visual previews of the resize area as you move your window around - see screenshot).
8- WinSplit Revolution: a freeware program that brings instant, versatile docking and resizing of windows to the sides of the and/or corners of the screen. But what is really nice is that the program allows you to control the placement of your windows by using hotkeys, by using a "virtual numpad" control that is prompted by clicking on the app's icon in the system tray, or by so-called "drag'n go", which involves moving your window around the screen while pressing Ctrl+Alt (whereupon it will display visual previews of the resize area as you move your window around - see screenshot).
For another interesting program that offers a similar function check out PowerResizer, which is also excellent.
 9- Q-Dir: is a free dual-pane file manager that is simply terrific. It offers a slew of nice functions, including bookmarking favorite folders, a search box for filtering files and folders, the ability to save configurations of open panes and folders, and a whole host of other nifty options. What is quite innovative about Q-Dir are the nifty buttons on the toolbar that let the user access multiple configurations of file panes, quickly and easily.
9- Q-Dir: is a free dual-pane file manager that is simply terrific. It offers a slew of nice functions, including bookmarking favorite folders, a search box for filtering files and folders, the ability to save configurations of open panes and folders, and a whole host of other nifty options. What is quite innovative about Q-Dir are the nifty buttons on the toolbar that let the user access multiple configurations of file panes, quickly and easily.
I personally use Q-Dir as a replacement for Windows explorer, such that clicking on a folder in Windows will open it using Q-Dir; In that sense it is the ultimate Windows enhancement. (See my original review of the program for instructions on how to do this, find favorite feature #6).
 10- Taskbar shuffle: this freeware Windows extension gives you the ability to reorder the tabs in your taskbar (on the bottom of your desktop) by dragging them at will. Very cool!
10- Taskbar shuffle: this freeware Windows extension gives you the ability to reorder the tabs in your taskbar (on the bottom of your desktop) by dragging them at will. Very cool!
 11- Standalone Stack: this freeware allows you to create folder shortcuts that, when clicked, open up as Mac-style hovering icon stacks. It supports two styles of icons "grid" and "fan". The screenshot here depicts a grid-style such shortcut that I strategically placed in the "Quick Launch" area.
11- Standalone Stack: this freeware allows you to create folder shortcuts that, when clicked, open up as Mac-style hovering icon stacks. It supports two styles of icons "grid" and "fan". The screenshot here depicts a grid-style such shortcut that I strategically placed in the "Quick Launch" area.
 12- TaskSwitchXP: this is a freeware Alt+Tab replacement. It's my favorite because it is straightforward and simply scrolls across the different open apps and windows while (reliably) displaying a screenshot of the selected app. It strength is function rather than form, and I like the fact that it bucks the 3D vista-style and the Mac Expose trends (but if you must have these, check out WinFlip, Shock Aero, and DExpose2).
12- TaskSwitchXP: this is a freeware Alt+Tab replacement. It's my favorite because it is straightforward and simply scrolls across the different open apps and windows while (reliably) displaying a screenshot of the selected app. It strength is function rather than form, and I like the fact that it bucks the 3D vista-style and the Mac Expose trends (but if you must have these, check out WinFlip, Shock Aero, and DExpose2).
 13- Link Shell Extension: is a freeware app that allows you to right click on files and folders and create instant (and effortless) hardlinked clones, with the single stipulation that your hard drive should be NTFS formatted.
13- Link Shell Extension: is a freeware app that allows you to right click on files and folders and create instant (and effortless) hardlinked clones, with the single stipulation that your hard drive should be NTFS formatted.
A clone is NOT a copy. A little known piece of information is that a file in Windows XP and Vista can be in two places at once (as long as the hard drive is NTFS formatted and not FAT). Suppose that you keep videos of "The Sopranos" in their "Sopranos" folder, but that you had set up a "Favorite TV shows" folder where you wanted to keep a list of some of the TV-show episodes you like the most. If your hard drive is NTFS formatted, you can keep a clone of that video in that folder that does not occupy extra space on your hard drive (rather than create a duplicate copy.
 14- Launchy: this is a freeware launcher for apps and files where, instead of clicking on shortcuts or icons of the programs or files you want to open, you type in the name of the program you are seeking in a search box and select it from a list of results (the program will refine the list of selections as-you-type, which is a very nice effect).
14- Launchy: this is a freeware launcher for apps and files where, instead of clicking on shortcuts or icons of the programs or files you want to open, you type in the name of the program you are seeking in a search box and select it from a list of results (the program will refine the list of selections as-you-type, which is a very nice effect).
By default this program will monitor (index) the execs and shortcuts in your start menu but can be configured to look anywhere for any file type you want. Lastly I will say that once you start using this I guarantee you will not want to use your computer without it. Some good Launchy alternatives (also free): Find and Run Robot, Key Launch and Keybreeze.
 15- Freesnap: ever wanted to snap just one or two edges of your window that you're working with right to the side of the screen? Freesnap is a freeware that lets you do just that (see screenshot). It will also let you use hotkeys to quickly send your window to any of the 4 corners of the screen (or the center), and perform a number of window-resizing operations.
15- Freesnap: ever wanted to snap just one or two edges of your window that you're working with right to the side of the screen? Freesnap is a freeware that lets you do just that (see screenshot). It will also let you use hotkeys to quickly send your window to any of the 4 corners of the screen (or the center), and perform a number of window-resizing operations.
 16- Everything: this one is a free desktop file search program that works ONLY on NTFS formatted drives. The reason: it relies on the Master File Table of the NTFS volume to build its index of files, rather than constantly scanning and scouring the hard drive. What this means is that Everything will always be up to date with all file changes that occur on your hard drive.
16- Everything: this one is a free desktop file search program that works ONLY on NTFS formatted drives. The reason: it relies on the Master File Table of the NTFS volume to build its index of files, rather than constantly scanning and scouring the hard drive. What this means is that Everything will always be up to date with all file changes that occur on your hard drive.
The reason this one is included in this post is that more than any other program it has changed the way I work with Windows (with the possible exception of Launchy, above). I now find myself constantly right-clicking "Search Everything" on folders in order to locate the files that I am working with. Being able to right click on my computer in order to find a file or files anywhere on my drives is an extremely powerful thing to be able to do.
 17- 3RVX: this freeware allows you to control your system's volume (up/down/mute) through hotkeys. Its not the most feature-packed utility of its kind (Volumouse might have that distinction), but it just may be the most pleasant to use, looks really pretty (emulates the MacOSX volume bezel, but is skinnable and comes with many other cool skins).
17- 3RVX: this freeware allows you to control your system's volume (up/down/mute) through hotkeys. Its not the most feature-packed utility of its kind (Volumouse might have that distinction), but it just may be the most pleasant to use, looks really pretty (emulates the MacOSX volume bezel, but is skinnable and comes with many other cool skins).
This is another one of those apps I have to have installed on my machine.
 18- OSD Mute: a very simple free app that does a very simple thing: displays a "Mute On" message on your desktop near the system tray when the system volume is muted. While this is not quite revolutionary, it is so useful that I install it on all my machine, and is really an option that should have come built into Windows.
18- OSD Mute: a very simple free app that does a very simple thing: displays a "Mute On" message on your desktop near the system tray when the system volume is muted. While this is not quite revolutionary, it is so useful that I install it on all my machine, and is really an option that should have come built into Windows.
 19- Dexpot: this is without a doubt the best, most feature rich and advanced freeware virtual desktop program for Windows. It doesn't offer some of the eye candy that you might find in some others (animated 3D cube transitions between desktops, for example), but what it lacks in style in makes up for in substance (e.g. rules, hotkeys, icon placements on different desktops). If you are unfamiliar with virtual desktops imagine being able to work on, say, your Office applications in one desktop, then flipping to another that has your browser/webmail, and then flipping to a third that displays, say, your media player.
19- Dexpot: this is without a doubt the best, most feature rich and advanced freeware virtual desktop program for Windows. It doesn't offer some of the eye candy that you might find in some others (animated 3D cube transitions between desktops, for example), but what it lacks in style in makes up for in substance (e.g. rules, hotkeys, icon placements on different desktops). If you are unfamiliar with virtual desktops imagine being able to work on, say, your Office applications in one desktop, then flipping to another that has your browser/webmail, and then flipping to a third that displays, say, your media player.
One thing you can do with Dexpot that I have not found anywhere else is to actually designate different icons to different desktops. This alone makes it the undisputed number one virtual desktop app as far as I am concerned..
 20- Infotag Magic: a freeware shell extension that tweaks Windows to display informational tooltips when hovering over a range of filetypes, including audio files, text files, shortcuts, and executables (see screenshot).
20- Infotag Magic: a freeware shell extension that tweaks Windows to display informational tooltips when hovering over a range of filetypes, including audio files, text files, shortcuts, and executables (see screenshot).
File extension types supported: wp3, wma, ape, and Ogg Vorbis (for audio), txt, ini, log, bat, diz, bak, and que files (for text files), exe, dll, ocx and lnk (for executables/shortcuts). I would have liked to have tooltips support for video files; if that's something you want it is provided in the latest beta of MediaInfo.
 21- AudioShell: a freeware shell extension that allows you to view and edit audio files tags directly in Windows Explorer (for individual files or groups of files). It adds tabs in the audio file's right-click "properties" dialog that enable you to edit tag information on the fly. (Including album art, which you can easily import into the Audioshell tab and save it into the audio file itself.)
21- AudioShell: a freeware shell extension that allows you to view and edit audio files tags directly in Windows Explorer (for individual files or groups of files). It adds tabs in the audio file's right-click "properties" dialog that enable you to edit tag information on the fly. (Including album art, which you can easily import into the Audioshell tab and save it into the audio file itself.)
Audioshell will also display your audio file tag information inside tooltips when you mouse-over your audio files, and will add additional audio related columns that can be displayed in Windows explorer's folder "detail" view (e.g. Title, Album, Artist, etc.)
 22- Stick: is an interesting freeware app that places dockable tabs on the sides of your screen that can contain a variety of functions, such as notes, RSS feeds, shortcuts for apps or favorite folders, etc.
22- Stick: is an interesting freeware app that places dockable tabs on the sides of your screen that can contain a variety of functions, such as notes, RSS feeds, shortcuts for apps or favorite folders, etc.
The nice thing about this one is that the "dockable tab" effect works really well, and its a very interesting innovation on the typical Windows user interface.
 23- Xentient Thumbnails: a freeware that automatically changes the icons for image files to appear as little thumbnail previews of the images themselves.
23- Xentient Thumbnails: a freeware that automatically changes the icons for image files to appear as little thumbnail previews of the images themselves.
This means that the even in icon or tile view each individual image will display a thumbnail for its icon that reflects a preview of the image itself. It also means that your image files will display little thumbnails for their icons even when placed on the desktop (a nifty and rather unusual effect).
 24- Thumbview: you might have noticed that some image file types (e.g. JPG, GIF, BMP and a few others). display preview thumbnails in Windows Explorer while others do not . What Thumbview does is provide support for 19 additional image file types such that Explorer is able to provide thumbnail previews for those as well. It also adds tooltips for image files in Explorer such that hovering over an image file displays its type, dimension, bitdepth, and filesize.
24- Thumbview: you might have noticed that some image file types (e.g. JPG, GIF, BMP and a few others). display preview thumbnails in Windows Explorer while others do not . What Thumbview does is provide support for 19 additional image file types such that Explorer is able to provide thumbnail previews for those as well. It also adds tooltips for image files in Explorer such that hovering over an image file displays its type, dimension, bitdepth, and filesize.
 25- WinCDemu: a small, free, extension that adds to Windows the ability to mount disk images as virtual drives simply by double clicking on the image files. Supports .ISO, .IMG, .CUE, .BIN and .RAW disk images and an unlimited number of virtual drives.
25- WinCDemu: a small, free, extension that adds to Windows the ability to mount disk images as virtual drives simply by double clicking on the image files. Supports .ISO, .IMG, .CUE, .BIN and .RAW disk images and an unlimited number of virtual drives.
Runs in the background with no user interface, and seamlessly integrates disk image files into Windows.
 26- Allsnap: imagine that your windows had a little "magnetic field" around them such that if they came sufficiently close to each other they would simply snap together. This effect, which we have all seen employed by various apps (such as Winamp for example) is exactly what this freeware does. Very cool, and also configurable so that you could set exactly how many pixels around each window this "magnetic field " should be in effect.
26- Allsnap: imagine that your windows had a little "magnetic field" around them such that if they came sufficiently close to each other they would simply snap together. This effect, which we have all seen employed by various apps (such as Winamp for example) is exactly what this freeware does. Very cool, and also configurable so that you could set exactly how many pixels around each window this "magnetic field " should be in effect.
There is also, interestingly, a portable version of this app which I just discovered.
 27- TeraCopy: this free program integrates itself with Windows to deliver accelerated file copying in many instances as well as the ability to pause and resume copy operations. It comes especially handy when copying or moving a large number of files such that the entire process will not break down if it encounters, say, a file error.
27- TeraCopy: this free program integrates itself with Windows to deliver accelerated file copying in many instances as well as the ability to pause and resume copy operations. It comes especially handy when copying or moving a large number of files such that the entire process will not break down if it encounters, say, a file error.
You have the option to set whether to have TeraCopy perform all file copy operations by default (which is what I do), just when invoked by the user, or only when the "Caps Lock" key is on.
 28- HOBComment: this free Windows extension adds a context menu entry that allows users to instantly add a comment to files and folders (yes, folders, which normally you wouldn't be able to add comments to in Windows). I've been looking for a long time and this remains my favorite way to add comments to files and folders (despite relatively sophisticated freeware general file tagging apps such as Tag2Find and Taggedfrog.
28- HOBComment: this free Windows extension adds a context menu entry that allows users to instantly add a comment to files and folders (yes, folders, which normally you wouldn't be able to add comments to in Windows). I've been looking for a long time and this remains my favorite way to add comments to files and folders (despite relatively sophisticated freeware general file tagging apps such as Tag2Find and Taggedfrog.
The one conspicuous drawback that afflicts HOBComment though is that it is sometimes unable to add comments to some file types, such as .MSI and MS Office files (forcing me to resort to right clicking properties/summary/comment in Windows to do so).
 29- StyleFolder: this freeware adds a simple entry to the Windows context menu that makes it possible to change folder icons. And while there are a handful such apps, I like StyleFolder because it is simple and unassuming; but, more importantly, it saves the icon info within the folder rather than simply pointing to it, which means that folders retain their new, customized icons when they are moved to portable media or across the network, etc.
29- StyleFolder: this freeware adds a simple entry to the Windows context menu that makes it possible to change folder icons. And while there are a handful such apps, I like StyleFolder because it is simple and unassuming; but, more importantly, it saves the icon info within the folder rather than simply pointing to it, which means that folders retain their new, customized icons when they are moved to portable media or across the network, etc.
 30- Unlocker: have you ever tried to move, delete, or perform other operations on a file or folder only to be notified that it is locked because it is being used by another process? Enter freeware Unlocker to the rescue. This software can (a) identify the process(es) that are using your files/folders and holding them hostage, and (b) will let you "unlock" these or optionally to kill the offending process so its no longer running.
30- Unlocker: have you ever tried to move, delete, or perform other operations on a file or folder only to be notified that it is locked because it is being used by another process? Enter freeware Unlocker to the rescue. This software can (a) identify the process(es) that are using your files/folders and holding them hostage, and (b) will let you "unlock" these or optionally to kill the offending process so its no longer running.
Unlocker installs a convenient entry in the Windows context menu that can be used to right click any file or folder and investigate the processes that might be working with it, if any.
 31- Send To Toys: this app will breathe new life into the "send to" entry in Windows' context menu by making it extremely useful and customizable. There are a number of commands that "Send To Toys" can introduce into the send to menu, including send to clipboard, send to command prompt, send to run, send to trash, and send to quicklaunch. But what makes this program really useful is the ability to add your favorite folders to the send to menu, whereby you can quickly copy or move any item to them (pressing Shift as you use the send to folder command will move your files/items rather than copy them, while pressing ctrl+shift will copy a shortcut).
31- Send To Toys: this app will breathe new life into the "send to" entry in Windows' context menu by making it extremely useful and customizable. There are a number of commands that "Send To Toys" can introduce into the send to menu, including send to clipboard, send to command prompt, send to run, send to trash, and send to quicklaunch. But what makes this program really useful is the ability to add your favorite folders to the send to menu, whereby you can quickly copy or move any item to them (pressing Shift as you use the send to folder command will move your files/items rather than copy them, while pressing ctrl+shift will copy a shortcut).
 32- RBTray: minimize any window to the system tray by right-clicking on the "minimize" button. Simple with fairly low resource consumption.
32- RBTray: minimize any window to the system tray by right-clicking on the "minimize" button. Simple with fairly low resource consumption.
What I like about this one is that is coexists very well with other Windows enhancements (aforementioned Sizer, for example), when some other apps like it do not.
 33- Trayconizer: this interesting free app is for those programs that you use that you wished would simply minimize to the system tray every time by default. Trayconizer can create special, modified shortcuts to these apps that, when run, will make these always minimize to the system tray without any further intervention by the user.
33- Trayconizer: this interesting free app is for those programs that you use that you wished would simply minimize to the system tray every time by default. Trayconizer can create special, modified shortcuts to these apps that, when run, will make these always minimize to the system tray without any further intervention by the user.
 34- Flashfolder: this freeware apps makes it easy to access your favorite folders in Windows' open/save dialog (as well as that of MS Office). What is notable about FlashFolder, aside from it being extremely useful, is that in terms of coolness/form factor alone it scores extremely high points with me (check out the toolbar that add overlays on top of the open/save dialog in the screenshot to the right).
34- Flashfolder: this freeware apps makes it easy to access your favorite folders in Windows' open/save dialog (as well as that of MS Office). What is notable about FlashFolder, aside from it being extremely useful, is that in terms of coolness/form factor alone it scores extremely high points with me (check out the toolbar that add overlays on top of the open/save dialog in the screenshot to the right).
Aside from favorite folders, Flashfolder can also quickly access recently used folders and a number of other functions.
 35- Folder Guide: this freeware lets you right click to access your favorite folders. Works on the desktop, in Windows' open/save dialog, as well as the MS Office open/save dialog.
35- Folder Guide: this freeware lets you right click to access your favorite folders. Works on the desktop, in Windows' open/save dialog, as well as the MS Office open/save dialog.
There are two ways to add your favorite folders to "Folder Guide"; from the settings, you could browse to the folder of your choice, or simply right click on the folder you want to add and use the "Folder Guide" context menu entry.
 36- Shock Bookmark: another freeware app that, similar to Folder Guide above installs your favorite folders in your right click context menu and enables quick access to these on your desktop and in the Windows open/save dialog (but, interestingly, not in the MS Office open/save dialog for this one). Shock Bookmark goes one further in that it lets you access favorite apps as well as favorite files in the context menu in addition to folders.
36- Shock Bookmark: another freeware app that, similar to Folder Guide above installs your favorite folders in your right click context menu and enables quick access to these on your desktop and in the Windows open/save dialog (but, interestingly, not in the MS Office open/save dialog for this one). Shock Bookmark goes one further in that it lets you access favorite apps as well as favorite files in the context menu in addition to folders.
Like Folder Guide, Shock Bookmark allows you to right click on a folder in order to add it to the app's context menu. However, it also features "copy to" and "move to" functions on right click for quickly moving or copying your files to your bookmarked folders (similar to "Send to Toys" above)..
 37-Open Target Shell Extension: [XP only]. This extension adds a right click context menu entry to Windows that shows up when you right-click on shortcut files, giving the option to instantly open the target folder where the item actually resides. This saves the user a few steps that would otherwise be required right-clicking properties then "find target" on XP.
37-Open Target Shell Extension: [XP only]. This extension adds a right click context menu entry to Windows that shows up when you right-click on shortcut files, giving the option to instantly open the target folder where the item actually resides. This saves the user a few steps that would otherwise be required right-clicking properties then "find target" on XP.
Vista users do not need this as this functionality is already built into that OS.
 38- MenuApp: this tiny free app lets you create shortcuts to folders that, when clicked on, display a browsable, cascading-style menu similar to the Windows Start menu. You can create a shortcut folder any folder(s) you like and place them in all sorts of convenient places, such as the quick launch menu area, on your desktop, or within your favorite launcher app, etc.
38- MenuApp: this tiny free app lets you create shortcuts to folders that, when clicked on, display a browsable, cascading-style menu similar to the Windows Start menu. You can create a shortcut folder any folder(s) you like and place them in all sorts of convenient places, such as the quick launch menu area, on your desktop, or within your favorite launcher app, etc.
 39- Visual Subst: this freeware presents an interesting way to access favorite folders by mapping them as virtual drives that you could access from "My Computer".
39- Visual Subst: this freeware presents an interesting way to access favorite folders by mapping them as virtual drives that you could access from "My Computer".
The idea is that this makes it easier to access these using on or two clicks from open/save dialogs or by navigating from anywhere all the way back to the root drive.
 40- Visual Task Tips: [XP only] a lightweight freeware utility that brings thumbnail previews to minimized task bar items in Windows XP. Simply hover over a minimized taskbar button to display a preview pop-up (Windows Vista already has this functionality built in).
40- Visual Task Tips: [XP only] a lightweight freeware utility that brings thumbnail previews to minimized task bar items in Windows XP. Simply hover over a minimized taskbar button to display a preview pop-up (Windows Vista already has this functionality built in).
Check out my original Freewaregenius site design template in the screenshot!
 41- Explorer BreadCrumbs: [XP only] a free Windows explorer extension that add a "breadcrumbs navigation" toolbar for folders in XP. The breadcrumb navigation method is already built into Windows Vista; it comprises a flat path structure whereby each "node" in the path is interactive and can be navigated at will in order to quickly move back and forth across the folder structure.
41- Explorer BreadCrumbs: [XP only] a free Windows explorer extension that add a "breadcrumbs navigation" toolbar for folders in XP. The breadcrumb navigation method is already built into Windows Vista; it comprises a flat path structure whereby each "node" in the path is interactive and can be navigated at will in order to quickly move back and forth across the folder structure.
Note: QT Address Bar is another freeware that delivers the same functionality.
 42- VSO Image Resizer: delivers image conversion and resizing as a function within the Windows explorer context menu. What is interesting about VSO Image resizer, aside from the fact that it does a great job, is that it allows for the creation of different size/format/quality profiles that make it easy for the user to right click and quickly perform multiple, different resizing operation while accessing their commonly used settings. Also allows for image processing in batch.
42- VSO Image Resizer: delivers image conversion and resizing as a function within the Windows explorer context menu. What is interesting about VSO Image resizer, aside from the fact that it does a great job, is that it allows for the creation of different size/format/quality profiles that make it easy for the user to right click and quickly perform multiple, different resizing operation while accessing their commonly used settings. Also allows for image processing in batch.
 43- XnView Shell Extension: freeware that embeds a number of image-related operations into the Windows context menu, including an interesting image preview inside the right click menu. Other functions include the ability to edit image IPTC metadata and to resize image and/or convert them to other image formats on-the-fly.
43- XnView Shell Extension: freeware that embeds a number of image-related operations into the Windows context menu, including an interesting image preview inside the right click menu. Other functions include the ability to edit image IPTC metadata and to resize image and/or convert them to other image formats on-the-fly.
link to freewaregenius.com
![]() Secunia PSI è prelevabile, nella sua versione più recente, in italiano, facendo riferimento a questa scheda.
Secunia PSI è prelevabile, nella sua versione più recente, in italiano, facendo riferimento a questa scheda.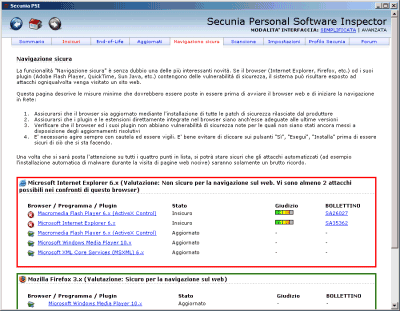
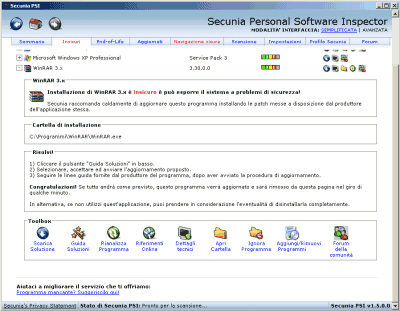









 9-
9- 

































 Sino a qualche giorno fa circolavano delle notizie che segnalavano la concessione, da parte di Microsoft, del diritto di "downgrade" da Windows 7 a Windows XP solamente a coloro che avessero richiesto di accedere a tale opportunità entro sei mesi dalla data di lancio della versione definitiva di "Seven".
Sino a qualche giorno fa circolavano delle notizie che segnalavano la concessione, da parte di Microsoft, del diritto di "downgrade" da Windows 7 a Windows XP solamente a coloro che avessero richiesto di accedere a tale opportunità entro sei mesi dalla data di lancio della versione definitiva di "Seven".